How to use text messages in Webpower
Step 1: turn on the text message feature
The text message feature in your Webpower environment must be turned on. If that is not the case yet, contact your account manager via email or telephone to have them turn it on for you. Webpower offers text message credits. Each credit lets you send a single 160-character text message. If you want to send a longer message, e.g. with 300 characters, it will cost two text message credits.
Step 2: activate the text message feature in the campaign
Set up an SMS from name for your campaign via Setup -> Campaigns in order to add text messages in the campaign. You can also choose to create an entirely new campaign for your text message.
Step 3: Add your text message
Under “content,” navigate to “text message” in the left-hand menu and click on “add.” You can then choose a name and language for your text message. Next, enter your message in the text field. Note that a single text message may contain up to 160 characters. Of course, it is possible to send longer messages. The recipient’s phone will automatically combine everything into a single text message.
Personalised text messages
You can personalise a text message by adding data from your database to the message. This lets you e.g. start your message with “Dear John.” To do so, you must have a database field with your recipients’ first names. Let’s assume this field is called “firstname.” In that case, you add the code {$firstname} to your text message. Note that all fields in the database must be completed. If you did not enter a recipient’s first name, the text message will show a blank space instead: “Dear ,” You can use this method for other database fields as well. Always use the {$databasefield} code.
Text messages are often used to send personal codes. You can use the “personalised message” input field for this. Read more about generating and sending out personal codes with Webpower.
Non-personalised messages
If your text message is longer than 160 characters as a result of the personalisation (e.g. if a recipient has an unusually long first name), a “non-personalised” version of your message will be sent instead. You should therefore always draw up a non-personalised message as well.
If you want to send a personalised message, you can also choose to exceed the character limit by default. Your message will be sent as two or more separate messages. Note that this costs multiple text message credits. Your recipient’s phone will still combine everything into a single message.
Step 4: Database and notation of the mobile phone number
If you want to send your recipients text messages, you obviously need to have their phone numbers in your database. In Webpower, phone numbers are always listed with a country code (+31 for the Netherlands) and without spaces or other characters (e.g. +31612345678).
Step 5: Sending out your text messages
Go to the “send” menu, click on “add” and select the “text message” tab. You will see the available options for sending text messages. Because these are quite similar to those for sending emails, we will only explain the settings that specifically apply to text messages.
For “Type,” you can choose between “Test” and “Final.” If you use the Test option, the letter T will automatically be added to the sender name to indicate that the message is a test version. You can turn this off by unchecking the “T originator prefix” box.
Under “lengthy text messages,” you can choose whether to split your message up into two parts or send the non-personalised version. Newer generations of phones will automatically combine the parts into a single message, so your recipient cannot tell that they actually received multiple messages. Note that splitting up your messages will cost more credits.
The other options for sending text messages are the same as those for sending emails.
Note that Webpower does not show an overview of text message statistics.
Keep in mind that a recipient can only reply to your text message if you enter a valid telephone number as your sender name. Any replies will be sent to that number. If you use a real name (e.g. “Webpower”) as your sender name, it will not be possible to reply to your message.
Tip:
Under the GDPR, your recipients must be able to opt out of receiving your messages. You must therefore offer recipients the ability to opt out of further text messages by including an opt-out message and phone number in your message.
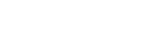




 (No Ratings Yet)
(No Ratings Yet)