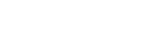There are two ways of adding contacts in the Webpower platform. You can add them manually by entering the information of the person in question, or you can import a CSV file.
Manual entry
You can manually add new contacts in the contact overview (Contacts > Contacts) by clicking on add in the upper left corner. In this overview, the fields marked with an * (like the ‘email’ field) are required. At the bottom, you can select the group this person should be added to. Next, click on OK to save, or click OK & add more’ to save and add another contact immediately.
Importing contacts
Whenever you want to add multiple contacts, being able to add them all at once is most convenient. The Webpower platform allows you to upload a CSV file.
Under the Contacts header, select the upload contacts option. You can drag a CSV file here or look up a file yourself by clicking on browse.
You will then see a number of additional options:
Group: Here you can select which groups the subscribers should be included in.
Field separator: Here you can select how the fields in the CSV file are separated. A semicolon (;) is used by default (if your file is saved in CSV (Comma delimited), semicolons are used as separators as well.)
Match fields: Here you can match the fields in your CSV file with the fields in your database. Be aware: first, you have to create the database fields you want to match. Go to Setup > Database fields and insert a new database field. If they match, they will be imported into the right database field automatically. If this is not the case, it will say ‘[Skip]’, and the field will not be included automatically. You can still import this field by clicking on ‘[Skip]’ and then selecting the right database field.
Recipient of the results: once the file has finished importing, you will receive a confirmation with the results of the import on this email address. This message also contains additional information about any duplicates and errors.
What to do with duplicates: Duplicate information can be imported or ignored. You have the following options:
• Skip, preserve all existing data.
• Complement, preserve existing (non-empty) data. Only overwrite empty fields.
• Replace all existing data, including empty CSV fields.
• Replace existing data, except empty CSV fields.
After all the information has been entered, click on OK below the form. The CSV file will be imported in the background. After completion, you will receive an email at the address you entered earlier under recipient of the results.

Working on a Mac?
CSV files created in Numbers cannot be imported. When you reopen the file in Microsoft Excel and resave it, you can import the file in the Webpower platform.