The basis of Landing Pages
This article describes the basic steps, settings and navigation of Landing Pages.
Possibilities of Landing Pages
- Landing pages are used primarily as an activation from an email. It is not possible to index these organically. It is possible, however, to use the URL through other channels and thereby make the page accessible for external, unknown visitors.
- You can find landing pages in the content tab in the Webpower platform. Each user within Webpower who has the role of ‘’superuser’’ automatically sees the landing pages option. The other users can work with landing pages if the ‘’superuser’’ gives them the necessary rights.
- All actions take place within a single campaign within Webpower. Making a combination of various campaigns (for example adding someone that fills in the form to another campaign) is not possible.
- A landing page is active once it has been published. Changes can be made by placing the landing page temporarily offline and then publishing it again after changes have been made. You can view the landing page by double-clicking on it (or by selecting ‘’view’’)
- You can activate filters on the overview page in order to find a landing page. You can filter on:
- Status: all, active or inactive
- Sorting: sorting on the basis of creation date or name. This can be set to descending or ascending
Create a new landing page
Creating a new landing page for your email marketing campaign is just as easy as putting together an email using our drag & drop email builder. Once you are logged in to your environment you go to: “content” in the main menu. You then see “landing pages” in the left menu.
PLEASE NOTE: If you do not see the menu item “landing pages”, please contact your license administrator (superuser). He or she will be able to give you access to the Page Builder, in which you make the landing pages.
This is the screen that you see if no landing pages have yet been created:

Tip: Zoom in for a more detailed picture
Please note: you only see this page if no pages have been created yet in the campaign. In order to see the left menu once more, click on the button with the small arrow on the bottom left corner.
In order to create your first page, click on the blue “create page” button. This takes you to the “wizard” where you have to enter the basic information of the page such as:
| Page name | This name is only used within Webpower to identify the page. Visitors who land on this page therefore do not see this name. |
| Select template |
The creative template is always offered here. This template contains standard an empty page with blocks that you can use. Customer-specific templates can be added to this (upon request to Webpower). These templates can also be created on the basis of an email template (corporate style, blocks, etc). |
| Page Title | This is displayed as browser name when you move your mouse over the tab in your browser |
| Page URL |
This is the direct, general link to the page. This is the non-personalised link that you can use from email or other channels. Read here how you can insert the personalised link from email. You can only determine what the last part of the URL should be.
|
| Page language | If there are various languages available in the Webpower campaign, you can determine which language the page concerns over here. This language is stored as “language” in the relevant database field when someone completes the form. |
| UA code | Enter here the Google Analytics code (UA code), if you wish to measure the visitor behaviour using Google Analytics. |

Tip: Zoom in for a more detailed picture
If all data has been entered, the Page Builder opens. If the “Creative Template” template has been selected, this appears as follows:

Tip: Zoom in for a more detailed picture
If you also use the Drag & Drop Email Builder, you will see a familiar interface:
- Black upper bar: on the far left is the page name. Next to this is the “Create” tab in which you can create the page. You will also see the “Example” tab where you can see the page with the necessary extra margins on the “Create” tab.
- On the left panel you will see the blocks with which you can build the page. As standard the following elements are available: text, image, button, spacer, ruler and form. You can add them to the page by dragging them from the left panel and placing them in the middle panel.
- The middle of the screen is used for building the page. You can drag and place blocks from the left panel, and add blocks by clicking the “+” symbols or add a multicolumn layout by clicking on “+ add layout”.
- In the right-hand panel you can change the settings of the page, such as page width and the background colour /image. Here you can also change the content and design of the specific blocks. If you have not selected any block here, on the right you can set the standard font and style for text, hyperlinks and headings.
Page settings and blocks
You can set a margin, width and background for the entire page. As standard we employ a width of 1200 pixels. In connection with various screen widths, we advise you to place content within a width of 960 pixels.
These are the available blocks within landing pages:

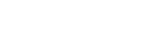
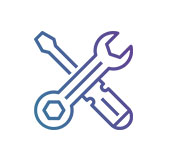

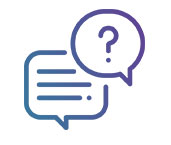
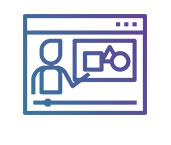

 (No Ratings Yet)
(No Ratings Yet)