
Why start an event campaign?
An event campaign is often started to ensure that as many people as possible attend an event. It is a tool for boosting interest and providing information. Moreover, it is possible to efficiently obtain a clear overview of all contacts: subscribers, people who have not yet become subscribers and unsubscribers. It provides an overview of the number of subscribers and unsubscribers, which helps when organising the event.
What do you need to start?
To be able to start the event campaign, you must take a number of aspects into account.
- There must be a database of contacts who are due to receive an invitation.
- Content must be available or created according to which the contacts will be invited. Content is essential for every stage in the invitation and confirmation process surrounding the event.
- Do you use Webpower Event Manager? In that case, you can easily manage the subscription process within Webpower. If your subscription process is run via an external platform or tool, you will need to create a datalink.
What steps do you need to take and why?
1. Decide which group(s) you wish to include in the invitation to the event.
2.Decide how to maintain a record of the various stages your contacts may have reached.
For example contacts who have subscribed, contacts who have shown an interest but have not yet subscribed and contacts who have unsubscribed. Tip: use the Webpower Event Manager, which is specially designed to create a clear overview.
3. Decide what your flow will look like
- Decide how many invitations and reminders you intend to send
- Decide on the period between deliveries and group actions. Remember: waiting times are very important to ‘briefly interrupt’ the flow. If you send multiple mailings in a single flow, without setting waiting times, your contacts may receive an email on two occasions, in very quick succession.
- Decide what your subscription (and possible unsubscription) process will look like; in other words how your contact can accept the invitation or can indicate they will not be attending. Will you use the Event Manager from Webpower or will you be creating your own landing page?
- Also decide what follow-up actions you wish to take. For example, following subscription you can send a thank-you mail followed just a few days before the event by the ticket and practical information about parking.
- In the case of an unsubscription, you can for example send a thank-you mail for the response. After the event you may also send a further short email with an ‘evaluation’ of the day and the presentations.
- If a contact has not replied, you could send a reminder.
- Decide how you wish to process a subscription or unsubscription in your database in order to allow you to take the follow-up steps.
For example: using the Event Manager from Webpower, contacts are automatically placed in a separate group, following subscription or unsubscription.
4. At least make sure your emails have the following characteristics:
- The contacts must be made enthusiastic about the event and want to subscribe. You will have to think up an attractive campaign that draws the attention and generates interest. An important element is the subject line, which can massively improve the open ratio.
- Every email must always have a standard unsubscribe link for general emails. By offering everyone who is not interested an opportunity to unsubscribe, the deliverability of your email will eventually rise.
- It is sensible to have thought out all content in advance, and indeed it is preferable to have created all content in advance. This will avoid last-minute working and will reduce the risk of errors.
What does an event campaign look like?
A campaign for an event can be laid out in several different ways. It is possible to opt for a very detailed layout with very personalised content. Equally you can opt for a simple layout, for example with just an automatic confirmation email following subscription. The example flow below assumes the following points:
- The invitation will be sent 1 month before the start of the event. Sending starts on 4 March for an event to be held on 4 April.
- A group has been created for all contacts to be invited. This group is called ‘invited to event’. The Event Manager from Webpower is used. This ensures that all subscribers are automatically placed in an ‘accept’ group while unsubscribers are automatically placed in a ‘decline’ group. If use is not made of this feature you will have to create these groups yourself. Read more about the use of the Event Manager in this article.
- The event flow is divided into three individual flows: Invitation, subscription and unsubscription. This structure was chosen because it increases clarity while also offering more options, with three flows. For the naming of the flows, we work with a so-called ‘naming convention’ which makes it clear for you (for example via numbering) and your colleagues that the flows belong together. This is another feature to increase overall clarity.

Flow 1: Invitation_event

The flow is started with the following settings:
- Contacts from the group ‘invited to event’ on 4 March at 10:00 hours; here we have deliberately chosen the option ‘on fixed date’
- In this example, contacts may (and indeed are only able to) pass through this flow on one occasion.
Tip: if you hold multiple events each year, and wish to use the flow more often, do this by creating a database field with the date of the event. The start of the flow will then be given the following settings: Contacts from group ‘invited to event’ eight weeks before ‘date in database field’. For the rest of the flow, you can now select the option ‘wait XX weeks’ rather than ‘delay until X date’. It should now be possible for the contacts to work through the flow more than once.
Structuring flow 1
The recipients of the invitation mail have three options:
- To accept the invitation
- To indicate via the invitation that they will not be attending the event (as long as this option is set when creating an event).
- Not responding to the invitation
When someone subscribes, this flow 1 stops for this contact; this contact is then placed directly into flow 2: Event_accept (see below). The contact will immediately receive a confirmation email from flow 2.
Flow 1: Invitation_event continues with a check, the aim of which is to ensure that everyone who fails to respond to the invitation remains in the group. This is carried out after a waiting time of 1 week. The check is carried out using the ‘included in group’ function. By clicking on a contact included in the group ‘event_accept’ or in the group ‘event_decline’, and excluding these contacts from follow-up communication (by selecting the output gateway ‘not in group’), everyone remains who has not yet submitted a reaction. As a result, a reminder email will be sent to these contacts.
In principle you can repeat this action one or more times, with or without an updated email. In the example flow, in total 2 reminder emails are sent to all contacts who have not yet responded at that moment.
Flow 2: Event_accept

For those contacts who indicate their intention to attend the event, a new flow will be started; flow 2: Event_accept. The advantage of starting a separate flow is that it also includes subscribers who were not yet listed in your database.
Start flow 2
The flow is started with the following settings:
- Event_accept, starts with the option ‘added to group: event_accept’.
Structuring flow 2
The first send action in this flow ‘send email’ is added without ‘wait’. Contacts who subscribe in other words receive a confirmation mail immediately.
Tip: If you have a limited number of places for the event, and only wish to send a confirmation when the minimum or maximum number has been reached, then you should first send out an initial confirmation in this flow, followed at a later stage by the official confirmation email. Using the Event Manager from Webpower, it is possible to enter a maximum number of places for an event.
In the follow-up to the flow, emails and SMS messages are sent to the subscribers to the event on or after predetermined times. This is achieved using the option ‘wait until’. This option is selected to prevent messages being sent out too early.
In real terms this means: the official programme will not be sent out earlier, for example, than one week before the start of the event. Anyone who subscribes within one week before the start of the event will have this email sent to them immediately, because the ‘wait until’ date will already have expired.
On the day of the event (wait until ‘event date’), an SMS message will be sent in the morning, to wish everyone attending an enjoyable day. During the course of the rest of the day, further SMS messages will be sent, for example during the lunch break and during presentations.
Note: To send SMS messages via the Webpower platform you will need the SMS Manager. Interested? Our account managers will be delighted to help you. For more information about the SMS Manager, check out this article on the knowledge platform.
Flow 3: Event_decline

Contacts who have indicated that they do not intend to attend the event are placed in the ‘event decline’ group. For these contacts, flow 1 stops immediately following unsubscription, at which point flow 3: Event_decline will immediately be started.
Start flow 3
In this example, this flow starts with the option ‘at the moment that contacts are placed in the ‘event decline’ group’.
Structuring flow 3
- Contacts who have indicated that they do not intend to attend the event will immediately receive a thank-you email.
- After the event (wait until a specifically entered date and time) they will receive an email with an impression of the day and a summary of the presentations.
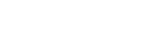
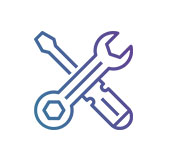
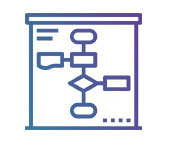
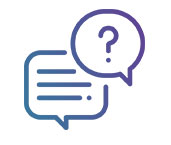
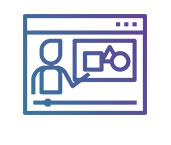

 (No Ratings Yet)
(No Ratings Yet)