Adding forms in Landing Pages
In order to add a form to the page, drag the Form block from the left panel to the middle, or click on the “+” icon in the canvas and select the form icon in the pop-up.

Principles:
- You can add only one form per landing page.
- A form is added within a column of a layout.
- You can contract the fields using padding.
- If a form has to be displayed on the left or right of the page, first select a 2-column layout and place the form in one of the two columns
- Fields in the form are always linked to database fields in the Webpower platform.
- You can have known contact data entered in the form in advance, if you have set it as such
- When sending the form the fields are completed in the database. Existing data is overwritten.
- New contacts (based on unique fields, as standard the email address) are created as a new contact person.
If you have selected the form block, you can carry out the following changes in the right-hand panel:
| Form title | This title is displayed above the form. Additional text can be added below the title, but this can also be left empty. |
| Text on the button | This text appears on the button. |
| Success message after sending | This text is displayed when the form has been sent successfully and appears where the fields of the form were previously. It is not possible to set a different URL as a thank you page. |
| Error message if sending has failed. | This text is displayed if the form has not been successfully sent. |
| Recaptcha |
Select whether reCAPTHA has to be activated. ReCAPTHA detects misuse on the website, without the user being aware of this. This Google tool measures the probability that a user is vulnerable to spam (or is, for example, a ”bot”). A score of 1.0 indicates there is a large chance that this is a user, and a score of 0.0 that this likely a bot. The average score that can be used is therefore 0.5. Those registering with a score lower than 0.5 cannot access Webpower. |
| After sending, add contacts to group | Once the form has been sent, the relevant contacts can be placed in a group. |
| Styling |
The following styling options are available for the form:
|
Tip: Zoom in for a more detailed view
Form fields
These form fields are available:
 |
Text field Collect here email addresses or other short texts / bits of information based on figures. |
 |
Text area Collect here longer texts |
 |
Hidden field. Insert predefined data which is not visible to the page visitor. |
 |
Radio buttons Your contact can select one option from a predefined list of options in the database field. |
 |
Date picker Select a date |
 |
Checkbox Select various options from a predefined list with options in the database field, for example agreeing to the general terms and conditions. |
 |
Dropdown The contact can select an option from a predefined list of options in the database field. |
 |
Opt-in Can be used when a confirmed opt-in is not necessary. Additional setting: option to prevent the registration being submitted if the selection box has not been ticked. |
The styling settings can be modified for each form field. You can also apply additional settings.
| Settings for all fields | |
| Label | This text is displayed as standard above the field. This can be styled differently using CSS. |
| Link with the database field in Webpower | Select in which database field the entered value has to be saved. |
| Mandatory field | Indicate whether it is mandatory to fill in the field. |
| Settings, depending on the field type | |
| Placeholder | This text is shown in the input field and disappears as soon as the input field has been selected. |
| Field is read only for known contact persons | This field is displayed, but cannot be modified for known contact persons. |
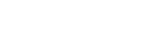

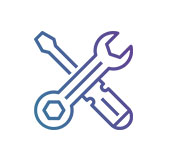

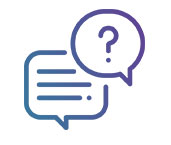
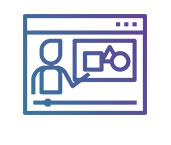

 (-1 rating, 1 votes)
(-1 rating, 1 votes)