De basis van Landingspagina’s
In dit artikel worden de basisinstellingen en navigatie van Landingspagina’s uitgelegd.
Mogelijkheden van Landingspagina’s
- Landingspagina’s worden primair ingezet als activatie vanuit een e-mail. Het is niet mogelijk deze organisch te indexeren. Wél is het mogelijk de URL te gebruiken via andere kanalen en de pagina daarmee toegankelijk te maken voor externe, onbekende bezoekers.
- Landingspagina’s vind je terug in het tabblad content in het Webpower-platform. Iedere gebruiker binnen Webpower die de rol ‘’superuser’’ heeft, ziet de optie landingspagina’s automatisch. De overige gebruikers kunnen met landingspagina’s werken als de ‘’superuser’’ hen hiervoor rechten geeft.
- Alle acties vinden plaats binnen één campagne binnen Webpower. Een combinatie maken van meerdere campagnes (bijvoorbeeld iemand die het formulier invult toevoegen aan een andere campagne) is niet mogelijk.
- Een landingspagina is actief als deze gepubliceerd is. Wijzigingen kunnen worden aangebracht door landingspagina tijdelijk offline te zetten en na wijziging weer te publiceren. Je kunt de landingspagina bekijken door hierop te dubbelklikken (of kies voor ‘’bekijk’’)
- Op de overzichtspagina kun je filters inzetten voor het vinden van een landingspagina. Je kunt filteren op:
- Status: alles, actief of inactief
- Sortering: sorteer op basis van aanmaakdatum of naam. Dit kan oplopend of aflopend worden ingesteld
- Zoektermen: gebruik zoektermen om de gewenste landingspagina zo snel mogelijk te vinden
Een nieuwe landingspagina aanmaken
Het maken van een nieuwe landingspagina voor je e-mailmarketingcampagne is net zo eenvoudig als het maken van een e-mail in onze drag & drop e-mail builder. Als je bent ingelogd in je omgeving ga je naar: “content” in het hoofdmenu. Vervolgens zie je “landingspagina’s” in het linkermenu.
OPMERKING: Als je geen menu-item “landingspagina’s” ziet, neem dan contact op met je licentiebeheerder (superuser). Hij of zij kan je toegang geven tot de Page Builder, waarin je landingspagina’s maakt.
Dit is het scherm dat je ziet als er nog geen landingspagina’s zijn aangemaakt:

Let op: je ziet deze pagina alléén als er nog geen pagina’s in de campagne zijn aangemaakt. Om het linkermenu weer te zien, klik je op de knop met het kleine pijltje linksonder in de hoek.
Om je eerste pagina aan te maken, klik je op de blauwe “maak pagina aan” knop. Deze leidt je naar de “wizard” waar je de basisinformatie van de pagina moet invoeren zoals:
| Paginanaam | Deze naam wordt alleen binnen Webpower gebruikt om de pagina te identificeren. Bezoekers die op deze pagina landen, zien deze naam dus niet. |
| Kies sjabloon | Hier wordt altijd het creative template aangeboden. Dit template bevat standaard een lege pagina met blokken die je kunt gebruiken. |
| Paginatitel | Deze wordt getoond als browsernaam en wanneer je met de muis over het tabblad in je browser zweeft |
| Pagina URL |
Dit is de directe, algemene link naar de pagina. Dit is de ongepersonaliseerde link die je kunt gebruiken vanuit e-mail of andere kanalen. Lees hier hoe je de gepersonaliseerde link vanuit e-mail kunt invoegen. Je kunt alleen bepalen wat het laatste deel van de URL moet zijn.
|
| Paginataal | Als er meerdere talen in de Webpower-campagne staan ingesteld, kun je hier instellen welke taal de pagina betreft. Deze taal wordt weggeschreven als “taal” in het desbetreffende databaseveld, wanneer iemand het formulier invult. |
| UA code | Vul hier de Google Analytics code (UA code) in, als je het bezoekersgedrag via Google Analytics wilt meten. |

Als alle gegevens zijn ingevuld, wordt de Page Builder geopend. Als het sjabloon “Creative Template” is gekozen, ziet dat er zo uit:
 Als je ook gebruik maakt van de Drag & Drop E-mail Builder, komt de interface je bekend voor:
Als je ook gebruik maakt van de Drag & Drop E-mail Builder, komt de interface je bekend voor:
- Zwarte bovenbalk: helemaal links vind je de paginanaam. Daarnaast vind je het tabblad “aanmaken”, waarin je de pagina aanmaakt. Ook zie je een tabblad “voorbeeld”, waar je de pagina met de benodigde extra marges kunt zien op het tabblad “aanmaken”.
- In het linkerpaneel zie je de blokken waarmee je de pagina kunt maken. Standaard zijn de volgende elementen beschikbaar: tekst, afbeelding, button, spacer, liniaal en formulier. Je kunt ze aan de pagina toevoegen door ze van het linkerpaneel te slepen en ze in het middelste paneel te plaatsen.
- Het midden van het scherm gebruik je voor het bouwen van de pagina. Je kunt blokken uit het linkerpaneel slepen en neerzetten, blokken toevoegen door op de “+”-tekens te klikken of een multikolom lay-out toevoegen door te klikken op “+ voeg lay-out toe”.
- In het rechterpaneel kun je instellingen van de pagina wijzigen, zoals paginabreedte van de achtergrondkleur/afbeelding. Ook kun je hier de inhoud en vormgeving van de specifieke blokken wijzigen. Als je hier geen blok hebt geselecteerd, kun je rechts het standaardlettertype en -stijl instellen voor tekst, hyperlinks en kopteksten.
- Onderaan het scherm vind je de voettekstbalk waar je de pagina kunt “opslaan”. Ook kun je daar de pagina en de editor “opslaan en afsluiten”, de voortgang “annuleren” en de editor verlaten.
Pagina-instellingen en blokken
Je kunt een marge, breedte en achtergrond instellen voor de hele pagina. Standaard hanteren we een breedte van 1200 pixels. In verband met diverse schermbreedtes, adviseren we je content binnen een breedte van 960 pixels te plaatsen.
Dit zijn de beschikbare blokken binnen landingspagina’s:

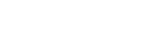
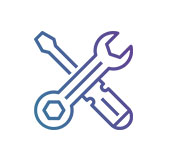

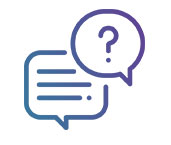
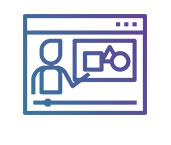

 (No Ratings Yet)
(No Ratings Yet)